Raporty, artykuły, materiały marketingowe — to rodzaje dokumentów, z których większość z nas korzysta niemal każdego dnia. Zapisujemy i edytujemy je na komputerach, następnie wysyłamy pocztą e-mail dalej, udostępniamy w chmurze, dajemy klientom itd.
Kapryśne obrazy
Czasami na drugim planie zdjęć można dostrzec takie sekrety jak hasła, a żadne narzędzia do edycji nie potrafią ich skutecznie usunąć. Na przykład nawet jeśli dokładnie zasłonisz informacje wrażliwe za pomocą półprzezroczystego pędzla, w rzeczywistości zwyczajnie zmieniasz jasność i kontrast. Czasami to wystarczy, aby odkryć Twoją tajemnicę. W jaki sposób obraz może nieumyślnie ujawniać informacje poufne — oraz jak je ukryć? Te informacje znajdziesz w jednym z naszych poprzednich postów.
Aby naprawdę ukryć hasła, kody kreskowe, imiona, nazwiska i inne wrażliwe dane na obrazach, z którymi pracujesz w edytorze graficznym, musisz pamiętać o dwóch rzeczach. Po pierwsze, do zaciemnienia musisz używać narzędzi całkowicie % nieprzezroczystych. Po drugie, obraz należy publikować w „płaskim” formacie typu JPG lub PNG, dzięki czemu inne osoby nie będą mogły rozebrać go na oddzielne warstwy.
A co, jeśli widzisz tajne informacje w obrazie, który jest osadzony w dokumencie tekstowym?
Psotne PDF-y
Przypuśćmy, że masz zamiar wysłać do klienta broszurę. Nagle zauważasz, że jeden z obrazów zawiera dane osobowe kolegi. Rysujesz na nich czarny prostokąt, korzystając z płatnej wersji Adobe Acrobat na komputerze w firmie. I po problemie, prawda?
Niestety, jeśli wyślesz taki dokument, klient nadal będzie mógł zobaczyć zbyt wiele informacji o Twoim koledze. Program Acrobat nie powstał w celu edycji obrazów, zatem nie ma funkcji łączenia obrazu z tym, co na nim narysujesz — a w efekcie każda osoba, która tworzy plik, będzie mogła usunąć lub przesunąć prostokąty i inne grafiki umieszczone na wierzchu.
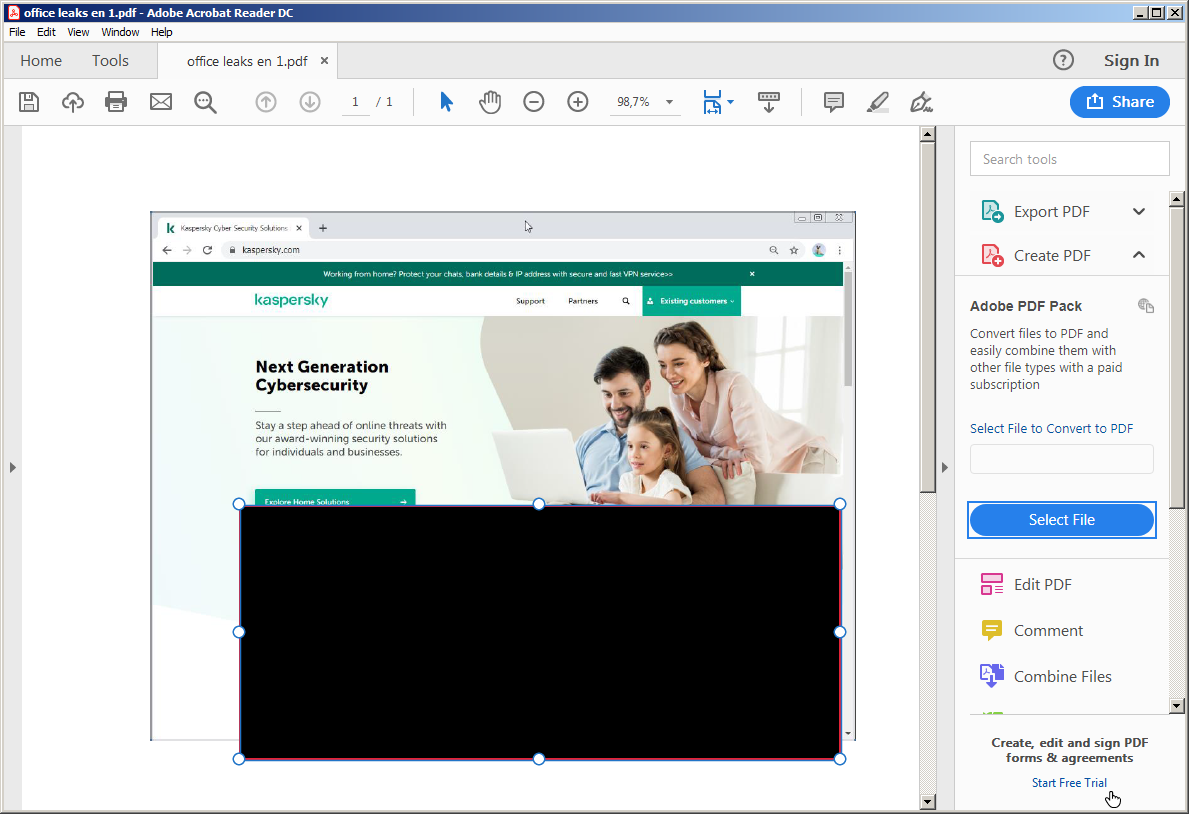
Każdy użytkownik może bez problemu usunąć czarny prostokąt narysowany w programie Adobe Acrobat Reader
Eksportowanie z Worda do PDF-a
W niektórych przypadkach przydaje się dostosowanie obrazu w formacie, w którym dokument został utworzony (np. DOCX), a następnie wyeksportowanie go do formatu PDF. Na przykład jeśli przytniesz obraz, ucięta część nie zostanie przeniesiona do PDF-a. Wiele osób używa tej prostej metody do mniejszej edycji na obrazie w dokumencie.
Jednak należy pamiętać, że nie każda edycja obrazu sprawdza się w ukrywaniu informacji w ten sposób. Na przykład sztuczka z czarnym prostokątem tu również zawiedzie.
Jeśli po wyeksportowaniu pliku MS Word do formatu PDF otworzysz plik wynikowy w programie Adobe Reader, a następnie skopiujesz go i wkleisz go z powrotem do Worda, zobaczysz oryginalny obraz bez zasłaniającego prostokąta.
Podczas eksportowania z Worda do PDF-a oryginalny obraz obiekt narysowany na górze nie są połączone. Są one zapisywane oddzielnie. W pliku zostają również wszelkie ukryte bity.
Podobnie jak Acrobat Reader, Microsoft Word nie jest przeznaczony do edycji obrazu. Jeśli masz obraz, który wymaga zmiany w dokumencie tekstowym, dokonaj edycji w odpowiednim edytorze graficznym, a następnie wstaw go ponownie w dokument.
Inspektor dokumentu w Microsoft Office
Obrazy to nie jedyne przedmioty w dokumencie, które mogą ujawniać informacje prywatne; są to również nagłówki i stopki, śledzenie zmian, komentarze i ukryty tekst, pliki powiązane takie jak arkusze Excel, które są bazą wykresów w raporcie, a czasami nawet imię i nazwisko autora dokumentu, który ma pozostać anonimowy. W jednym pliku może znajdować się wiele takich drobiazgów, przy czym łatwo można o nich zapomnieć.
Aby pomóc w wykryciu takich potencjalnych wycieków informacji w odpowiednim czasie, Microsoft Office udostępnia narzędzie o nazwie Inspekcja dokumentu. Wyszukuje ono wspomniane wyżej aspekty, w tym metadane (np. imię i nazwisko autora), nagłówki i stopki, ukryty tekst, obiekty osadzone itp.
Aby przeprowadzić inspekcję pliku w programie Office 365:
- Otwórz zakładkę Plik.
- Wybierz Informacje.
- Kliknij Wyszukaj problemy.
- Wybierz Przeprowadź inspekcję dokumentu.
Nazwy ustawień mogą się różnić w zależności od wersji programu Word.
Jeśli Inspekcja dokumentu znajdzie dane wrażliwe, zasugeruje usunięcie ich lub zaleci bezpieczniejszą alternatywę. Na przykład jeśli do dokumentu wstawiony został wykres z programu Excel w postaci obiektu interaktywnego, narzędzie zaleci wstawienie go jako obrazu — w ten sposób odbiorca zobaczy go, ale nie będzie mógł sprawdzić oryginalnej tabeli.
Jeśli jednak chodzi o informacje tajne w obrazach, Inspekcja dokumentu nie przyda się, ponieważ nie zwraca na nie uwagi. Należy je sprawdzić samodzielnie, ręcznie, korzystając z powyższych wskazówek.
Dokumenty Google pamiętają wszystko
Czasami w edycję dokumentu musi zaangażować się cały zespół, a w tym przypadku PDF nie jest najlepszym formatem (z uwagi na niedobór narzędzi do współpracy). Korzystanie z dokumentów Worda lokalnie i wysyłanie ich pocztą e-mail do pozostałych osób również nie jest dobrym rozwiązaniem; kontrola wersji jest zwyczajnie niemożliwa, proces ten jest zbyt czasochłonny, a w dodatku ludzie muszą się zmieniać.
Tu pomocne okazuje się rozwiązanie w chmurze, które umożliwia wspólną edycję tej samej kopii dokumentu. Jednak jeśli chodzi o prywatność, należy pamiętać, że pakiety chmurowe rejestrują każde działanie, a pełny rejestr zmian jest dostępny dla każdej osoby, która edytuje plik.
Jeśli przez przypadek wstawisz w dokument chmurowy obiekt lub tekst zawierający informacje wrażliwe, nawet jeśli dostrzeżesz błąd i natychmiast je usuniesz, pozostanie on w historii zmian, które zobaczą Twoi koledzy.
Nawet jeśli wszystkie informacje poufne zostaną usunięte z pliku w chmurze, zanim zostanie on publicznie dostępny, każda osoba posiadająca dostęp do tego pliku może zobaczyć historię zmian i je wycofać.
Rozwiązanie tego problemu jest proste. Jeśli masz zamiar zaprosić kogoś do edycji dokumentu online zawierającego dane wrażliwe w obrazach i innych elementach, które chcesz ukryć, utwórz nowy plik i skopiuj tylko to, co osoba ta może zobaczyć.
Inna porada: aby uniknąć przypadkowego wklejenia całości w dokument współdzielony, sprawdź najpierw, co znajduje się w schowku, wklejając zawartość w plik lokalny.
Jak nie dopuścić do niepożądanego ujawnienia informacji w dokumencie
Podsumowując, aby zachować informacje prywatne w dokumentach udostępnionych — nie tylko przed kolegami z pracy, ale także innymi edytującymi, nie mówiąc o udostępnieniu publicznym:
- Zanim udostępnisz dokument, uważnie sprawdź, co zawiera.
- Do edycji obrazów używaj specjalnych programów graficznych. Do eliminowania informacji stosuj całkowicie nieprzeźroczyste elementy i zapisuj obrazy w formatach, które nie obsługują warstw, czyli jako JPG lub PNG.
- Zachowaj szczególną ostrożność podczas pracy z dokumentami chmurowymi, które przechowują całą historię zmian każdego pliku, potencjalnie umożliwiając innym osobom na przywrócenie usuniętych lub zmienionych informacji.
- Nie udzielaj współautorom dostępu do dokumentów w chmurze, które kiedykolwiek zawierały wrażliwe dane; zamiast tego utwórz nowy plik i skopiuj wyłącznie informacje neutralne.
- Sprawdzaj dokumenty Worda za pomocą narzędzia Inspekcja dokumentu. Dokumenty w chmurze pobieraj w formacie DOCX i je również sprawdzaj.
- Zachowaj czujność i nie spiesz się.
 dokumenty
dokumenty



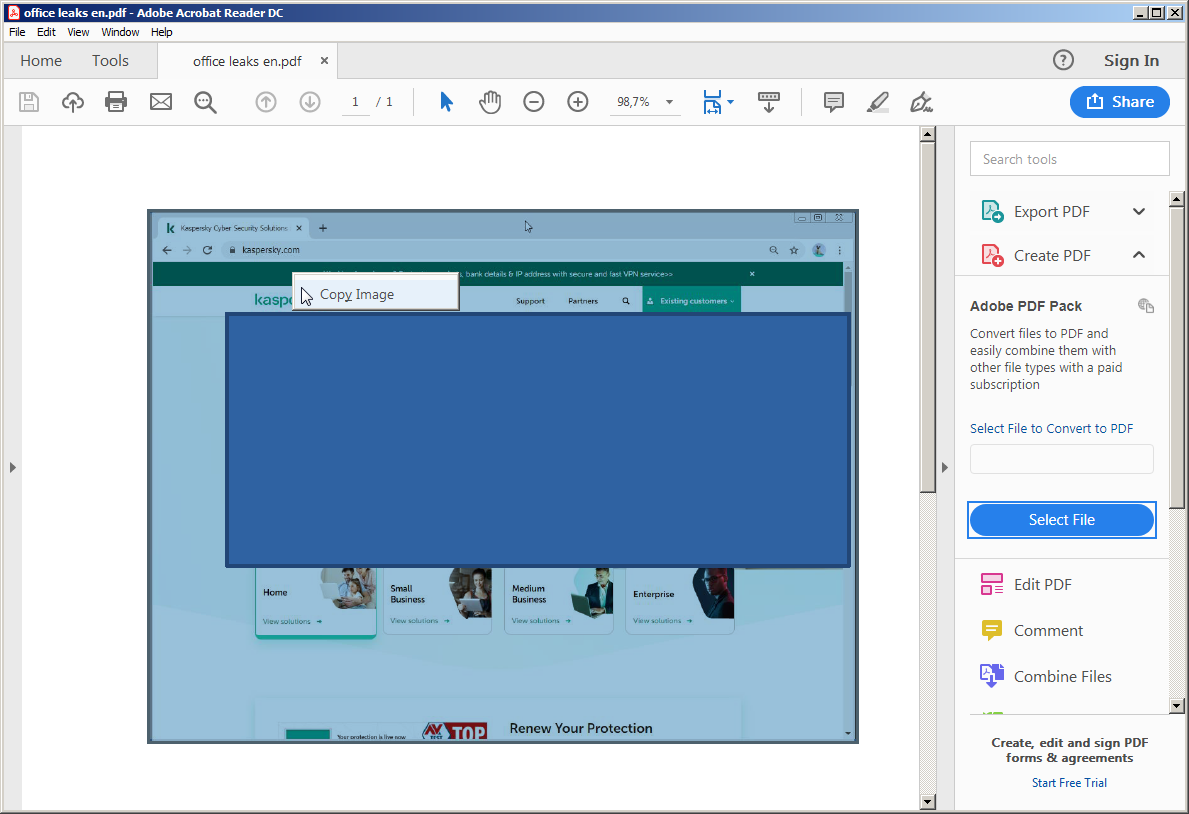





 Porady
Porady