Jak myślisz, ile sekretów może Twój iPhone ujawnić obcym? Nieważne, czy właśnie trzymasz go w dłoni, leży na stole czy ładuje się podłączony do laptopa — w każdej chwili może on ujawniać osobistą korespondencję, zdjęcia, a nawet informacje finansowe lub dane uwierzytelniające. A zatem – jak można to zmienić? Cóż, zapoznaj się z naszymi wskazówkami, a zwiększysz bezpieczeństwo swojego iPhone’a.
Pamiętaj, że postępując zgodnie z naszymi propozycjami, pozbawisz swojego iPhone’a kilku przydatnych funkcji, ale jednocześnie lepiej będziesz chronić swoje dane. Nie musisz godzić się na wszystkie punkty, po prostu wybierz, co jesteś w stanie poświęcić na rzecz zwiększenia bezpieczeństwa. To zależy to tylko od Ciebie.
10 porad, jak wyłączyć w iPhonie ujawnianie sekretów
1.Zamień czterocyfrowy kod na silne hasło
Najprostszym i najbardziej efektywnym sposobem na ochronę swoich danych jest blokowanie iPhone’a za pomocą silnego hasła, a nie 4-cyfrowego kodu PIN. Dobrym pomysłem jest używanie kombinacji liter, cyfr i symboli. Najlepiej by było, gdyby hasło było wymagane tuż po zablokowaniu ekranu, bez żadnego opóźnienia. Jako opcję dodatkową możesz włączyć funkcję „wymazywania danych”, tak aby po 10 nieudanych próbach podania hasła urządzenie wymazywało wszystko ze swojej pamięci. Ale pamiętaj, że dane zostaną wymazane na zawsze i nie będziesz mógł ich przywrócić, więc lepiej pamiętaj swoje hasło.
W jaki sposób to pomoże? Zredukuje szanse odgadnięcia hasła przez cyberprzestępców.
Gdzie znajdują się te ustawienia? Przejdź do „Ustawień” –> „Hasło” (albo „Touch ID i hasło”) –> „Żądaj hasła: natychmiast”; „Proste hasło: wył.”.
Zamiast czterocyfrowego hasła używaj silnego i uwolnij się od wszystkich powiadomień na zablokowanym ekranie.
2.Wyłącz powiadomienia na zablokowanym ekranie
Każde hasło, nawet to najsilniejsze, nie ochroni Twoich danych, jeśli jakieś informację będą pojawiać się na zablokowanym ekranie. Wiadomości, poczta i inne informacje z Twoich aplikacji mogą zawierać jakieś dane wrażliwe – kody potwierdzające, spotkania prywatne, dane finansowe itp. Im mniej Twój iPhone pokazuje na zablokowanym ekranie, tym bezpieczniejsze są Twoje dane.
W jaki sposób to pomoże? Nie pozwoli obcym na zobaczenie informacji pojawiających się na zablokowanym ekranie.
Gdzie znajdują się te ustawienia? Przejdź do „Ustawień” –> „Hasło” (lub „Touch ID i hasło”) –> sekcja „Zezwól na dostęp po zablokowaniu”.
3.Włącz dwuetapową weryfikację dla Apple ID iCloud
Jedno zabezpieczenie jest dobre, ale dwa są lepsze. Z tego powodu zalecamy ustawienie dwuetapowego uwierzytelniania zawsze wtedy, gdy jest taka możliwość – i tak samo jest w przypadku Apple ID i iCloud. Musisz wtedy zarejestrować jedno lub więcej zaufanych urządzeń (którymi zarządzasz), na które będą wysyłane 4-cyfrowe kody weryfikacyjne za pośrednictwem SMS-ów albo usługi Find My iPhone. W takiej sytuacji, gdy będziesz chciał zalogować się w Twojego konta w Apple ID, iCloud, iTunes, iBooks czy App Store, będziesz musiał potwierdzić swoją tożsamość poprzez wprowadzenie zarówno swojego hasła, jak i 4-cyfrowego kodu weryfikacyjnego.
W jaki sposób to pomoże? Sprawi, że Twoje konto Apple nie będzie dostępne dla obcych osób.
Gdzie znajdują się te ustawienia? Przejdź do https://appleid.apple.com –> „Zarządzaj swoim Apple ID” –> „Hasło i bezpieczeństwo” –> „Weryfikacja dwuetapowa”.
4. Wyłącz Siri na zablokowanym ekranie
Siri to świetna funkcja Phone’ów, ale czasami ten fajny osobisty asystent może ujawniać informacje, które chciałbyś zachować dla siebie. Nie ma potrzeby, aby całkowicie je wyłączać, ale bardziej bezpiecznie będzie, gdy nie zezwolisz na aktywację go przez zablokowany ekran lub przez komendę głosową „Hey Siri”. Nie zapomnij: Siri może komunikować się z każdym, nie tylko z właścicielem urządzenia, na którym jest zainstalowany.
W jaki sposób to pomoże? Wyeliminuje możliwość wycieku danych ze smartfona z zainstalowaną aplikacją Siri.
Gdzie znajdują się te ustawienia? Przejdź do „Ustawień” –> „Hasło” (lub „Touch ID i hasło”) –> sekcja „Zezwól na dostęp gdy zablokowany” –> „Siri: wył.” i „ustawienia” –> „Ogólne” –> „Siri” –> „Zezwól „Hey Siri”: wył.”.
W ustawieniach usługi iCloud możesz wyłączyć automatyczną synchronizację dowolnego rodzaju danych.
5. Wyłącz automatyczną sychninizację z serwisem iCloud
Jak pewnie wiesz, zdjęcia, które ostatnio wyciekły, były przechowywane na serwerach iCloud firmy Apple, co zezłościło wielu celebrytów. Myśleli oni, że usunięcie zdjęcia z telefonu rozwiąże ich problem, ale byli w błędzie: po synchronizacji ze chmurą dane tam zostają, nawet jeśli zostaną usunięte lokalnie. Aktualnie dzieje się tak z większością danych różnego rodzaju, jeśli mowa o iPhone’ach i iCloudzie: wiadomościami, notatkami, kontaktami, dokumentami — to wszystko synchronizuje się automatycznie (chyba że wyłączyłeś tę opcję). I właśnie ten krok dodajemy do naszego poradnika, zwłaszcza jeśli masz kilka urządzeń firmy Apple i nie musisz ich codziennie synchronizować.
W jaki sposób to pomoże? Zredukuje ryzyko przechwycenia Twoich danych podczas przechowywania ich na serwerach iCloud, a także w przypadku zgubienia czy kradzieży jednego z urządzeń Apple.
Gdzie znajdują się te ustawienia? Przejdź do „Ustawień” –> „iCloud”.
6. Wyłącz automatyczne łączenie z sieciami Wi-Fi dla znanych sieci
iPhone’y mają bardzo fajną funkcję, która umożliwia automatyczne łączenie ze znanymi hotspotami Wi-Fi bez zezwolenia. Z jednej strony jest to bardzo przydatna funkcja, ponieważ nie musisz robić nic, aby przełączyć się między internetem mobilnym a lokalną siecią Wi-Fi. Ale z drugiej strony cyberprzestępcy mogą założyć swoją własną fałszywą sieć bezprzewodową o takiej samej nazwie jak zaufany publiczny hotspot. Wtedy możesz nawet nie rozpoznać, że Twój iPhone jest połączony ze szkodliwa siecią Wi-Fi, i udostępniać wszystkie swoje dane oszustom. Z tego powodu zalecamy ostrożność podczas łączenia się z każdym hotspotem Wi-Fi albo wyłączenie tej opcji.
W jaki sposób to pomoże? Zredukuje ryzyko połączenia się ze szkodliwa siecią bezprzewodową.
Gdzie znajdują się te ustawienia? Przejdź do „Ustawień” –> „Wi-Fi” –> „Pytaj przed połączeniem z siecią: tak”.
7. Zacznij korzystać z VPN-a
Na tym blogu poruszaliśmy już temat VPN-a. Wirtualna sieć internetowa to narzędzie, które warto mieć i które może zapewnić dodatkowe bezpieczeństwo każdemu, kto używa iPhone’a do łączenia się z różnymi sieciami bezprzewodowymi, włączenie z tymi nieznanymi. Część serwisów oferujących VPN jest bezpłatna, część nie, jednak chyba warto poświęcić kilka złotych za tydzień ochrony swoich danych.
W jaki sposób to pomoże? Cały ruch przychodzący i wychodzący będzie szyfrowany, więc jego przechwycenie i analiza będzie bezużyteczne.
Gdzie znajdują się te ustawienia? Przejdź do „Ustawień” –> „Ogólne” –> „VPN” –> „Dodaj konfigurację VPN…”.
P.S.: Wszystkie informacje, jakie musisz wprowadzić, otrzymasz od swojego dostawcy VPN-a.
8. Wyłącz ciasteczka w przeglądarce
Ciasteczka to małe pliki, które tworzą i pozostawiają na Twoim urządzeniu prawie wszystkie strony. Mogą one zawierać jakieś informacje o Tobie, Twoim komputerze lub smartfonie, a także zdradzać Twoje preferencje. Dzięki nim Twoja sesja na stronach nie wygasa oraz treści reklam są dopasowane do Twoich zainteresowań. Chociaż w niektórych przypadkach ciastka mogą być pomocne dla cyberprzestępców, ponieważ mogą zawierać dane logowania lub inne dane wrażliwe. Jednak przyznam szczerze, że wyłączenie ciastek może przynieść Ci więcej stresu niż ulgi, mimo że zwiększa to bezpieczeństwo Twoich danych. A ponadto dyskomfort to nie największa cena, jaką płacisz za ochronę danych.
W jaki sposób to pomoże? Zredukuje ryzyko nieautoryzowanego użycia Twoich danych logowania i innych przechowywanych danych zapisanych w plikach ciastek.
Gdzie znajdują się te ustawienia? W Safari przejdź do „Ustawień” –> „Safari” –> sekcja „Prywatność i bezpieczeństwo”–> „Nie śledź: tak”, „Blokowanie ciastek: Zawsze blokuj”. W przypadku przeglądarek firm trzecich poszukaj podobnych ustawień przeglądarki.
W ustawieniach Safari możesz wyłączyć ciastka i opcję Automatycznego uzupełniania pól.
9. Wyłącz w przeglądarce opcję Automatycznego uzupełniania pól
Tak samo wygląda sytuacja w przypadku automatycznego uzupełniania pól: jeśli ktoś dostanie w swoje ręce iPhone’a, ta osoba będzie mogła zalogować się na wiele stron jako Ty. Jeśli nie chcesz, aby tak się stało, wyłącz tę opcję. Może nie będzie Ci aż tak wygodnie, ale naprawdę warto.
W jaki sposób to pomoże? Zredukuje ryzyko, że ktoś zaloguje się na strony Twoimi danymi w przypadku zgubienia, kradzieży lub udostępnienia komuś iPhone’a.
Gdzie znajdują się te ustawienia? W Safari przejdź do „Ustawień” –> „Safari” –> sekcja „Ogólne”–> „Hasła i autouzupełnianie”. W przypadku przeglądarek firm trzecich poszukaj podobnych ustawień przeglądarki.
10. Nie pozwól, aby aplikacje miały dostęp do kontaktów, zdjęć, widomości i innych prywatnych danych
Jest to dość ekstremalna porada, ale jeśli zastosowałeś się do wszystkich wyżej wymienionych punktów, możesz iść za ciosem. W iOS 8 jest wiele funkcji i rodzajów danych, do których prawie każda aplikacja może mieć dostęp (np. informacji z GPS-a, kontaktów, wiadomości). Gdy zainstalujesz klawiaturę firmy trzeciej, musisz dać jej pełny dostęp do wszystkiego, co wpisujesz, abyś mógł jej używać. Jeśli nie brzmi to zbyt bezpieczne, musisz się nad tym zastanowić. Zawsze możesz tak zmienić ustawienia, aby wszystkie takie aplikacje należące do dużych firm nie miały dostępu do Twoich danych. W konsekwencji prawdopodobnie nie będziesz mógł używać części zainstalowanych aplikacji, ale zawsze jest coś za coś.
W jaki sposób to pomoże? Da Ci pewność, że wielkie firmy typu Google czy Facebook nie uzyskają żadnej informacji o tym, gdzie jesteś, co robisz i jaką lubisz pizzę.
Gdzie znajdują się te ustawienia? Przejdź do „Ustawień” –> „Prywatność”.
 #porady
#porady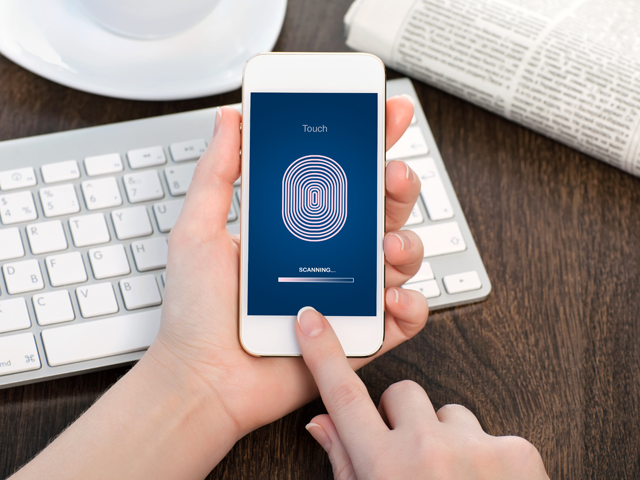
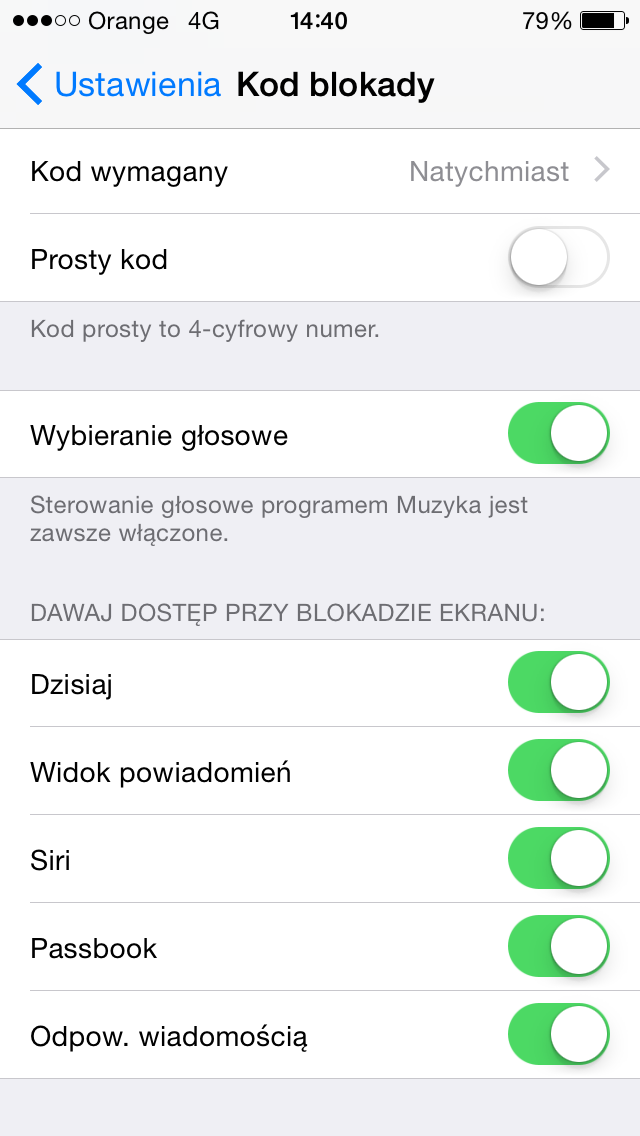



 Porady
Porady