Co jakiś czas w przeglądarce Google Chrome wykrywane są groźne luki w zabezpieczeniach – błędy, które atakujący mogą wykorzystać do kradzieży danych użytkowników lub zainfekowania ich komputerów. W szczególnie poważnych przypadkach luki są już wykorzystywane przez cyberprzestępców. Zwykle w takich sytuacjach firma Google reaguje szybko i wydaje aktualizację awaryjną, którą należy zainstalować tak szybko, jak to możliwe.
Jak szybko zaktualizować przeglądarkę Google Chrome?
W normalnych okolicznościach przeglądarka Google Chrome automatycznie instaluje aktualizacje i informuje o konieczności ponownego uruchomienia jej w celu ukończenia tego procesu. W prawym górnym rogu okna przeglądarki, gdzie zwykle znajduje się przycisk menu, wyświetlany jest zielony przycisk z napisem „Aktualizuj”. Po kilku dniach przycisk ten zmienia kolor na pomarańczowy, a po tygodniu na czerwony. Lepiej zainstalować aktualizacje, zanim przybierze on kolory ostrzegawcze.
Ale co zrobić, jeśli wiesz już o istnieniu nowej luki w Google Chrome, ale nie widzisz wspomnianego przycisku? Nie martw się, to normalne — po wydaniu aktualizacji może upłynąć trochę czasu, zanim pojawi się on u Ciebie. Jeśli luka jest niebezpieczna, najlepiej wymuś aktualizację ręcznie. Nie jest to skomplikowane — wystarczy wykonać następujące kroki:
- Kliknij trzy kropki w prawym górnym rogu ekranu. Gdy zobaczysz listę rozwijaną, kliknij Ustawienia.
- Przejdź do sekcji Chrome – informacje.
- Jeśli zobaczysz komunikat, że Chrome jest aktualny, nie musisz robić nic więcej.
- Jeśli dostępna jest aktualizacja, Chrome natychmiast rozpocznie jej pobieranie i instalację. Na stronie pomocy technicznej firmy Google można przeczytać, że obok numeru wersji powinien zostać wyświetlony przycisk „Aktualizuj”, który należy kliknąć, ale zwykle aktualizacja zaczyna pobierać się automatycznie.
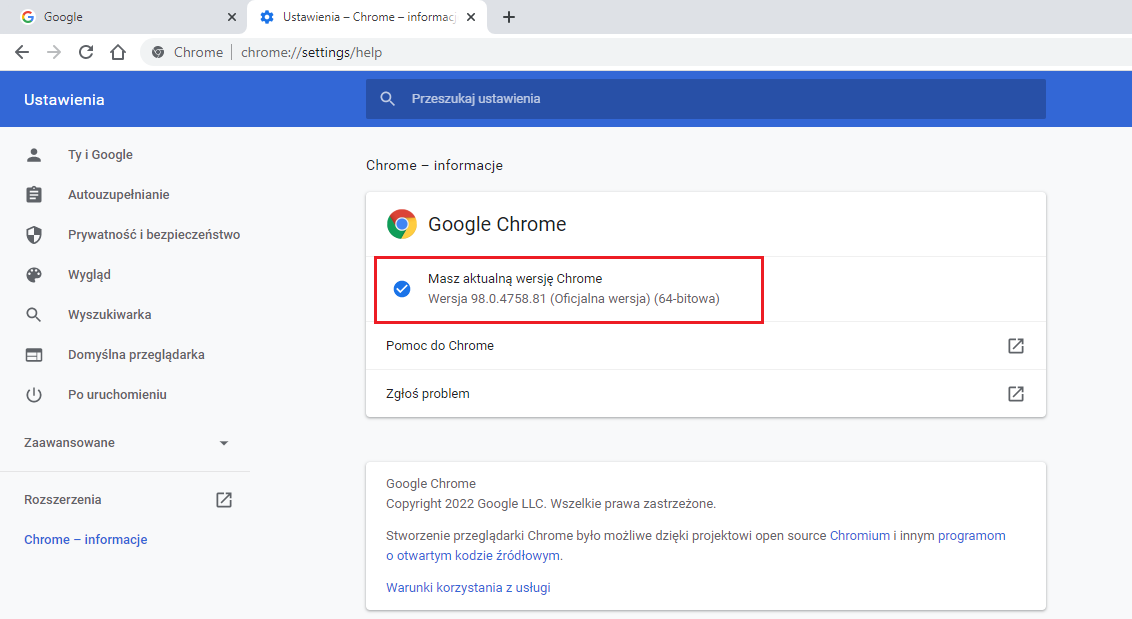
Po otwarciu strony „Informacje o Chrome” przeglądarka automatycznie pobierze i zainstaluje najnowszą aktualizację.
- Po pobraniu aktualizacji zostanie wyświetlony komunikat „Już prawie gotowe! Uruchom ponownie przeglądarkę Google Chrome, aby zakończyć aktualizację” oraz przycisk Uruchom ponownie.
- Następnie musisz ponownie uruchomić przeglądarkę — w przeciwnym razie aktualizacja nie zostanie zastosowana.
- Nie martw się: po aktualizacji Chrome przywraca wszystkie otwarte okna i karty, z wyjątkiem tych w trybie „Incognito”.
Co zrobić, gdy wystąpią problemy z aktualizacją Google Chrome?
Google Chrome to najpopularniejsza przeglądarka na świecie — korzysta z niej kilka miliardów użytkowników. Gdyby wszystkie te osoby spróbowały zainstalować aktualizację jednocześnie, Google mogłoby mieć problem z obsłużeniem tak dużej liczby żądań. W związku z tym czasami aktualizacje nie są dostępne od razu dla wszystkich.
Dzieje się tak najczęściej, gdy wykryta luka jest naprawdę niebezpieczna, a aktualizacja jest ważna, ponieważ wtedy wiele osób próbuje ją zainstalować w tym samym czasie. Wówczas trzeba trochę poczekać i co jakiś czas próbować pobrać aktualizacje.
Jeśli nie możesz zaktualizować Google Chrome przez dłuższy czas, postępuj zgodnie z zaleceniami twórców przeglądarki.
Przezorny zawsze ubezpieczony
Teraz wiesz, jak zainstalować najnowszą wersję Google Chrome, nawet jeśli przeglądarka nie informuje Cię, że aktualizacja jest już dostępna. Pamiętaj również, aby zaktualizować inne ważne aplikacje i jak najlepiej wykorzystać niezawodne rozwiązanie bezpieczeństwa, które zadba o bezpieczeństwo Twoich urządzeń i danych osobowych.
 Google Chrome
Google Chrome



 Porady
Porady